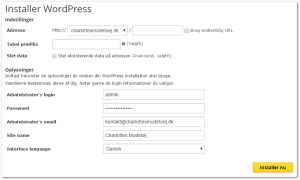LAV EN BLOG
Så nemt og hurtigt kan du lave din egen personlige blog
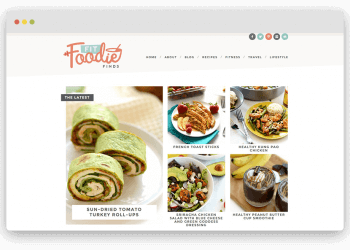
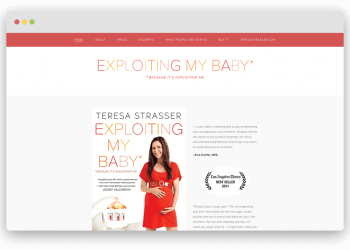
1: Ofte stillede spørgsmål
Hvad koster det at oprette en blog med eget domæne?
Det koster ikke ret meget at oprette sin egen blog. VI har nedenfor opsat et priseksempel på et helt års omkostninger. Omkostninger inkluderer alt hvad du skal bruge, for at komme i gang med din egen blog med eget domæne.
Vi har i vores eksempel valgt at bruge UnoEuro som vores webhotel-udbyder. De har et af Danmarks billigste løsning af webhotel og deres Bronze webhotel er helt surveræn til blogs. Du få ubegrænset trafik, så din blog kan blive utrolig populær med masser af trafik uden at det ville koste din en krone ekstra i webhotel-omkostninger. Og 5000 MB plads skulle være rigeligt med plads til dine billeder og andre medie-filer.
- 1 års webhotel - UnoEuro Bronze - 112 DKK
- 1 års .dk domæne - 37 DKK
- Samlet årlige omkostninger - 149 DKK / 12,4 DKK per måned
- Oprettelse - 90 DKK
Du kan få 3 måneders gratis webhotel hos UnoEuro med vores kuponkode
Kan jeg lave en gratis blog?
Du kan godt lave en gratis blog, dog kan det ikke blive på dit eget domæne fx charlottesmodetoej.dk, men derimod fx. charlottesmodetoej.wordpress.com eller charlottesmodetoej.blogspot.dk. Du kan feks. oprette din blog via WordPress.com eller Blogger.com (Blogspot). Du vil dog være tvunget til at bruge deres domæne som nævnt ovenfor. Vi anbefaler dog, at du overvejer at køre din blog med eget domæne og webhotel (læs mere nedenfor) - ved at lave en gratis blog er du nemlig begrænset af de rammer som blog-hosting-selskabet sætter (Blogspot, Blogger osv.). Hvorimod en blog med eget domæne og webhotel giver dig frie vinger og 100% kontrol over design af din personlige blog. :-)
Jeg har allerede en blog hos WordPress.com eller Blogger.com, kan jeg bruge mit eget domæne?
Hvis ud allerede har en blog med en masse artikler, billeder m.m., kan du stadig godt bruge dit eget domæne. Du skal dog være opmærksom på, at udbyderne godt kan finde på, at opkræve et gebyr for tjenesten. Læs mere om eget domæne hos Blogger.com eller hvordan man får eget domæne hos WordPress.com.
2: Sådan starter du
2.1: Køb af domæne og webhotel
Når du har fundet ud af hvad dit domæne skal være, så er det tid til at bestille domænet og webhotel på samme tid. Vi anbefaler stærkt at du bruger den samme udbyder til domæne og webhotel, det gør opsætningen meget nemmere og man kan muligvis også spare et par kroner på det. :-)
Stort set alle webhoteller af danske udbyder kan du køre en blog på. Vi anbefaler UnoEuro da de tilbyder et rigtig godt webhotel til blogs til en rigtig god pris - 9 DKK om måneden. Deres servere står i Danmark som giver god driftssikkerhed men også sikrer en god og hurtig forbindelse til din danske læsere. Alle UnoEuros webhoteller har ubegrænset trafik, email konti og tilføjelses domæner. Ydermere har de gratis dansk support som kan hjælpe dig hvis du skulle løbe ind i problem med dit webhotel. UnoEuro har en TrustPilot score på 9,5/10 baseret på flere tusinde bedømmelser og du kan også læse vores tekniske anmeldelse af dem her.
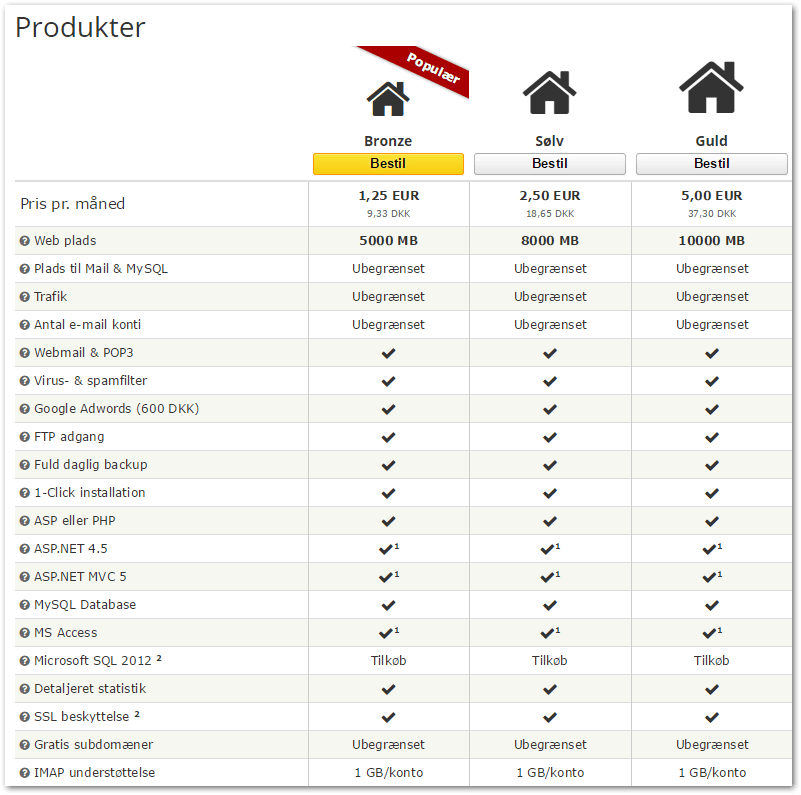
På UnoEuros hjemmeside skal du vælge Bronze (5000 MB plads er rigtig meget plads til dine billeder samt andre medie-filer). Du kan også godt vælge et større webhotel hvis du ønsker, du har dog fri mulighed for at opgradere af dit webhotel, så du kan ligeså godt starte ud med Bronze og opgradere senere hvis du får brug for mere plads. :-)
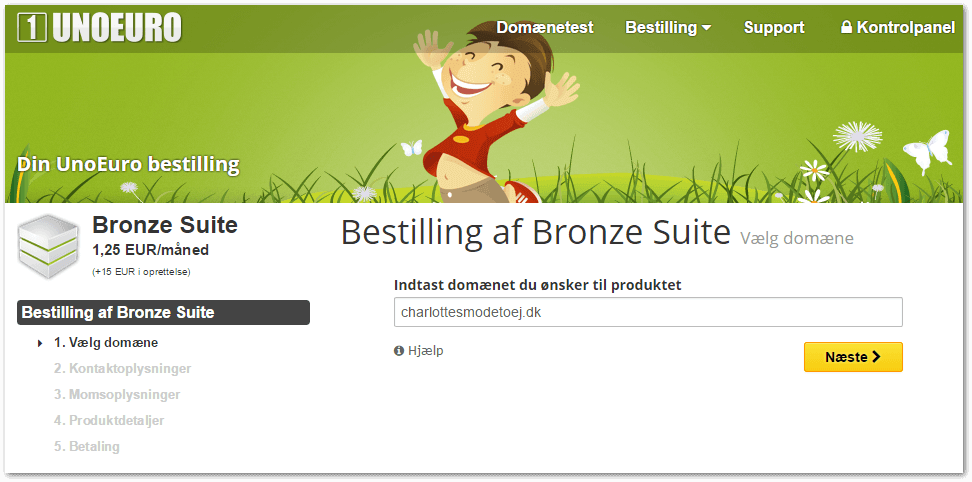
Når du kommer til Trin 4. Produktdetaljer skal du være sikker på at PHP er valgt. PHP er nemlig nødvendigt for at du kan installere WordPress (blogging-system).
Det er også under dette trin at du kan indtaste vores UnoEuro kuponkode som giver 3 måneders gratis webhotel oveni.
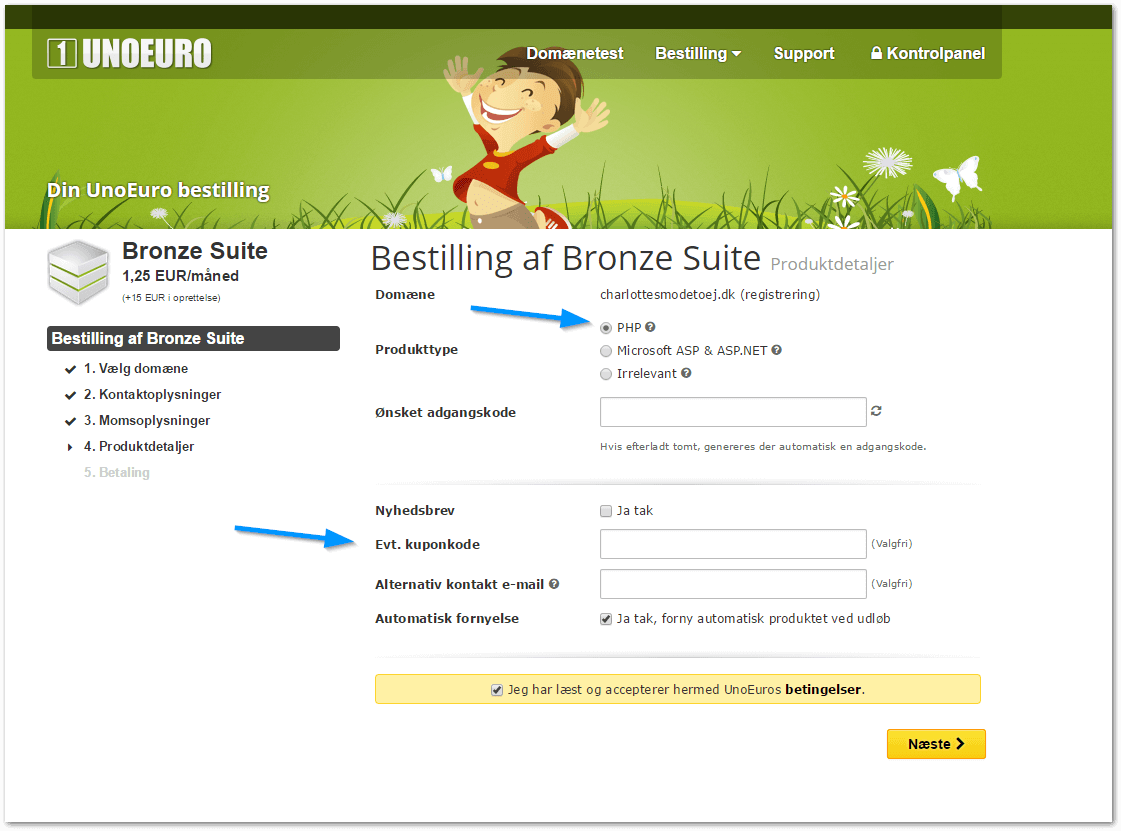
2.2: Aktivering af dit domæne
Alle .dk domæner er administreret af DK-Hostmaster og det er dem som står for aktiveringen af dit .dk domæne. Når du har bestilt dit domæne hos UnoEuro, så bliver domænet registreret i dit navn hos DK-Hostmaster og de sender dig en email med bruger-ID og adgangskode til DK-Hostmasters selvbetjening. I din email står der præcise instrukser i hvordan du skal aktivere domænet. Det er meget simpelt og rigtig hurtigt at gøre. I din email er der vedhæftet en .pdf fil hvor du finder dit login til DK-Hostmaster, du skal bruge dette login til at aktivere dit domæne.
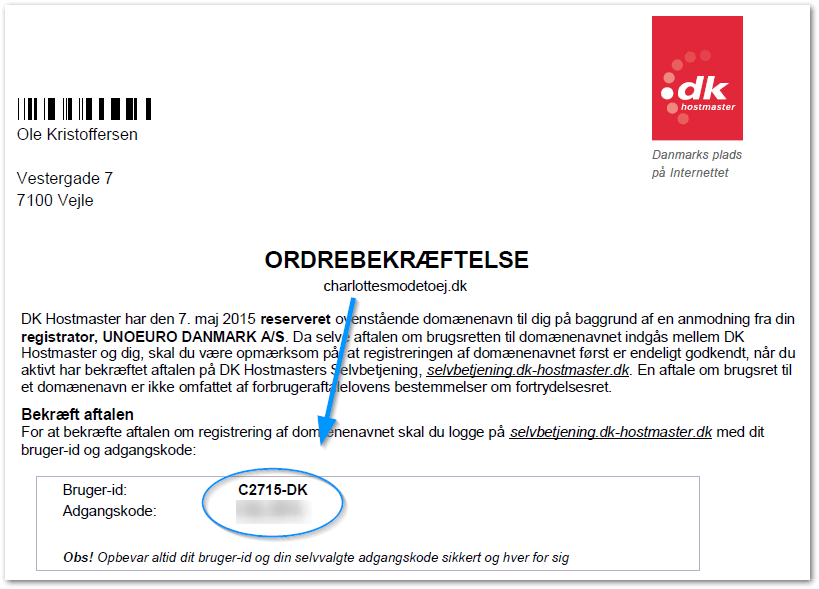
Når du har aktiveret domænet, så får du en besked fra UnoEuro om, at dit domæne nu peger på deres servere. Det tager ofte ikke meget mere end en time før du kan bruge dit domæne, men der kan dog gå op til 24 timer. Hvis domænet stadig ikke virker efter et døgn, så kontakt UnoEuros support - læs vores anmeldelse af deres support og resten af vores anmeldelse af UnoEuro.
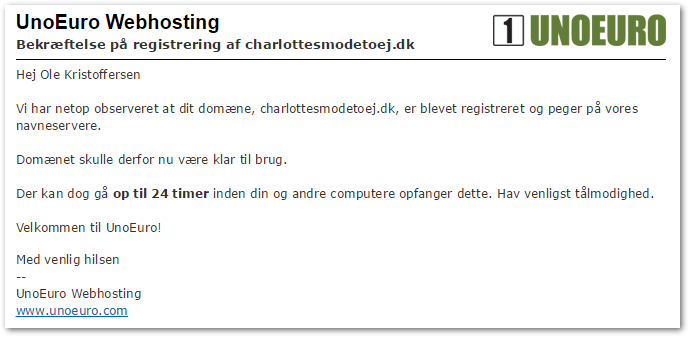
2.3: Installering af WordPress
![]()
WordPress er verdens mest brugte CMS (Content Management System). WordPress hjælper dig med at holde styr på dine sider, indlæg, billeder, medier, kommentarer osv. i et utrolig nemt og brugervenligt layout. Mere end 75 millioner hjemmesider worldwide bruger WordPress (det gør denne hjemmeside faktisk også).
WordPress er et gratis program hvilket vil sige, at du kan downloade, installere, bruge og ændre i det helt gratis. Du kan bruge det til at lave hvilken som helst hjemmeside, om det er en blog, portfolio, virksomhedsprofil, bureau, café osv., så kan du opsætte din hjemmeside med WordPress.
Der er 2.700+ WordPress themes og 38.000+ WordPress plugins helt gratis. De kan downloades og aktiveres på hvilken som helst WordPress hjemmeside helt gratis.
WordPress er brugt af millioner mennesker verdenen rundt. Grunden til at så mange bruger WordPress, er fordi det er super nemt og intuitivt at bruge. Systemet har en text-editor som minder rigtig meget om Microsoft Word, som gør det nemt at skifte størrelse, farver, skrifttype osv.
Da WordPress er brugt af så mange, så findes der også rigtig mange guides og artikler som kan hjælpe dig med at gøre din hjemmeside bedre eller måske hjælpe dig med et program du er løbet ind i. Mange artikler er ofte på engelsk, så vi laver løbende artikler på dansk, som kan hjælpe dig med de udfordringer mange kan løbe ind i. Se vores WordPress guides, klik her.
For at installere WordPress på dit webhotel, så skal du logge ind med dit UnoEuro login som du har fået i din indbakke. Det login du leder efter er "Din UnoEuro konto", de resten logins kan du faktisk se bort fra, da de ikke skal bruges ved installeringen af WordPress. Når du er logget ind, så kal du vælge Kontrolpanel efterfulgt af 1-Click installation.
Alle oplysninger som du indtaster kan ændres igen efter installeringen. Så det kan ikke gå helt galt. :-)
Vi anbefaler ikke at du ændrer eller taster noget i de valgfri felter, medmindre du er en advanceret bruger og ved hvad du gør.
Dit administrator-login kan være lige hvad du ønsker. Du kan både logge ind i WordPress med dit administrator-login samt administrator-email. Vi anbefaler at du laver et rigtig sikkert password, brug evt. en password generator.
Site name er det navn/titel din hjemmeside får (det kan ændres senere i dine WordPress indstillinger). Site name bliver ofte vist i toppen af din hjemmeside samt så er det også det som bliver vist i din browsers tabs.
![]()
Interface language er det sprog som dit WordPress kommer til at have - husk at vælge Danish hvis du ikke ønsker, at alt skal være på Engelsk som standard.
Når du har udfyldt de nødvendige felter, så mangler du bare at trykke Installer. Installeringen plejer ikke at tage mere end et minut. Herefter kan du logge ind i dit admin-panel ved at bruge ditdomæne.dk/wp-admin fx charlottesmodetoej.dk/wp-admin
Vi har lavet en mere dybdegående guide af installering af WordPress på UnoEuro webhotel hvis du sidder fast, klik her.
3: Optimering af blog
3.1: Linkstruktur/permalinks
Ved at ændre på din linkstruktur (også kaldet “Permanente links”), så kan du gøre dine links intuitive og rene at se på. Som standard vil dine links til dine blogindlæg og sider have værdier/IDer, men det kan fordelagtigt ændres til, at indholde sidens navn. Ved at ændre din linkstruktur gør du det nemmere for dig selv, men det er også meget nemmere for dine besøgende at finde rundt på din side. Et andet stort plus er søgemaskiner (fx Google), de er rigtig glade for, at du bruger ord i dine links i stedet for tilfældelige tal og de belønner dig derfor med en bedre placering på fx Google.


Sådan gør du
I dit WordPress kontrolpanel vælger du “Indstillinger” herefter trykker du på “Permanente links”. Du kan nu selv bestemme hvordan din linkstruktur skal være, vi anbefaler dog at bruge “Navn på indlæg”. Husk at trykke “Gem ændringer” i bunden af siden.
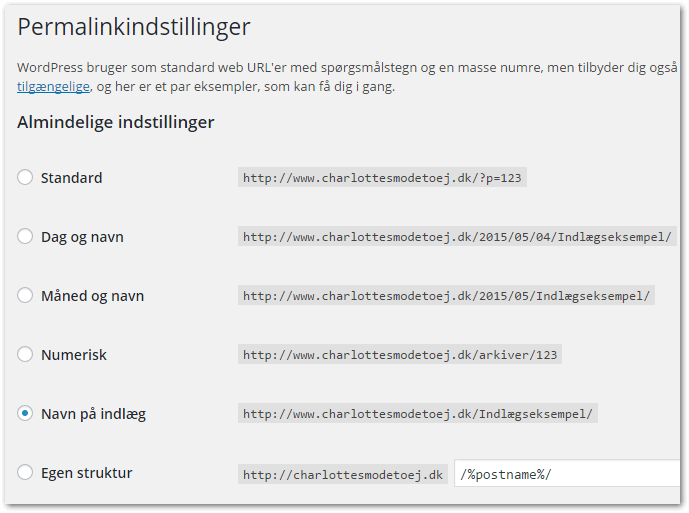
3.2: Tilføj eller fjern WWW fra dit domæne
Hvis du ønsker at tilføje eller fjerne WWW fra dit domæne, så kan du gøre det i WordPress' kontrolpanel under Indstillinger > Generelt. Du skal blot tilføje eller fjerne "www" fra domænenavnet fra feltet i både "WordPress-adresse (URL)" samt "Webstedsadresse (URL)" så de er identiske. Dobbelttjek en ekstra gang, at du har indtastet det rigtige før du trykker "Gem ændringer" i bunden af siden.
Kommer du til at indtaste noget forkert, så risikerer du at få en fejl og du skal manuelt ændre værdierne i din database via phpMyAdmin.
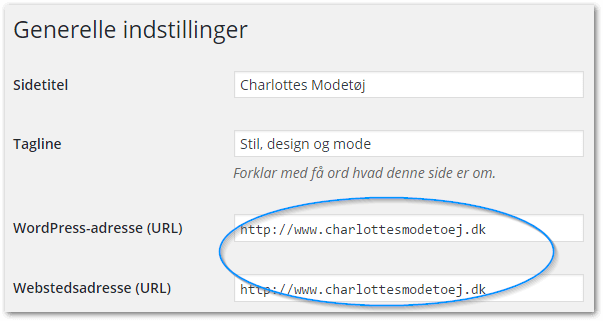
3.3: Forskellen på Sider og Indlæg
Som standard kommer WordPress med to forskellige indholdstyper; sider og indlæg. Som en begynder til WordPress kan man godt undre sig over, hvad forskellen er på de to, de ser nemlig meget ens ud på din hjemmeside. Vi vil kort forklare og illustrere hvornår du skal bruge sider og hvornår du skal bruge indlæg, så du ikke er i tvivl næste gang, du ligger nyt indhold på din hjemmeside.
Sider
Sider bruges til statisk indhold såsom kontaktside, om mig side osv., indhold som forbliver det samme sted på din hjemmeside (www.eksempel.dk/kontakt/). Selvom du i dit kontrolpanel kan se en "Udgivet" dato, så bliver datoen og tidspunkt ikke vist nogen steder på din hjemmeside. Da sider ikke har noget tidsstempel, vil de aldrig forsvinde eller blive arkiveret, den samme side forblive altså identisk lige meget hvor lang tid der går. Men det betyder også, at sider ikke kan vises i en RSS feed og ikke har tilknyttet et kommentarfelt som standard.
I forhold til indlæg, så er sider hierarkisk opbygget – for eksempel kan du lave en underside til en allerede eksisterende side. Det kunne fx være at I var flere bloggere på samme blog og dermed havde hver jeres "Om os" underside (www.eksempel.dk/om-os/liselotte/).
Indlæg
Hvis du bruge dit WordPress til en blog, så vil du højst sandsynligt kommer til at bruge indlæg mest. Indlæg vises typisk på din forside eller på din blog-underside i en kronologisk orden. Indlæg har en dato og et tidspunkt som gør at de bliver kronologisk sorter og det nyeste indlæg vises øverst. Jo flere og des ældre dine indlæg bliver, så bliver de arkiveret baseret på måned og år. De har derudover også mulighed for at arkivere dine indlæg baseret på kategori og tags.
Indlæg lægger ofte op til diskussion og har som standard kommentarfeltet slået til. Det giver muligheden for dine læsere at kommentere på dit indlæg og dig muligheden for at svare tilbage.
Da WordPress indlæg er tidsbaseret, så er det også muligt at indkludere dem i din RSS feed (det er ikke muligt med sider). Det giver dine læsere muligheden for at få notifikation om de sidste indlæg du laver via RSS feed. Du kan også selv bruge din RSS feed til at sende opdateringer via. email til dine læsere via fx Aweber eller MailChimp.
Indlæg
Sider
3.4: Tilføj et favicon/ikon
![]()
Favicon er det lille ikon som bliver vist ved siden af hjemmesidens navn oppe i browserens tab. Det hjælper dine besøgende med at identificere din hjemmeside og mere hyppige besøgende kan identificere din hjemmeside bare på det lille ikon. Det er med til at styrke dit brand kendskab og for blogs skaber det troværdighed og personlighed. Mange glemmer desværre at tilføje et favicon og ender derfor med at bruge det kedelige standard favicon som er et tomt dokument.
![]()
Nogle WordPress temaer har integreret en funktion til favicon, i dette tilfælde kan du vælge at bruge den funktion - så lang kan vi ikke vælge dig med præcis hvordan, da processen kan være meget forskellig fra tema til tema.
Vi kan stærkt anbefale at bruge et plugin til dit favicon, det gør det rigtig nemt, at tilføje favicons som både passer til computer, telefoner, tablet osv. Der findes mange favicon plugins i WordPress' Plugin-biblioteket, men vi kan anbefale dette plugin: https://wordpress.org/plugins/favicon-by-realfavicongenerator/
Du kan i vores trin for trin guide se hvordan man opsætter favicon, klik her.
Spørgsmål og svar
Har du nogle spørgsmål til hvordan man laver sin egen blog, sidder du fast et sted, har du spørgsmål til webhosting, domæne eller andet, så skal du være mere end velkommen til at skrive i kommentarfeltet. Du kan også skrive os en email på [email protected] :-)