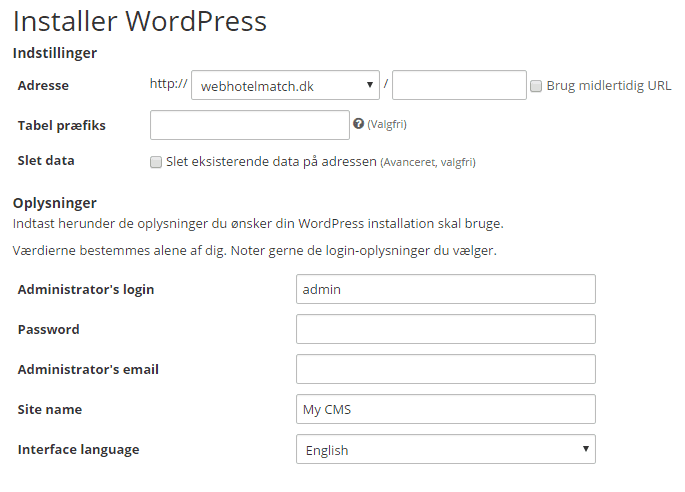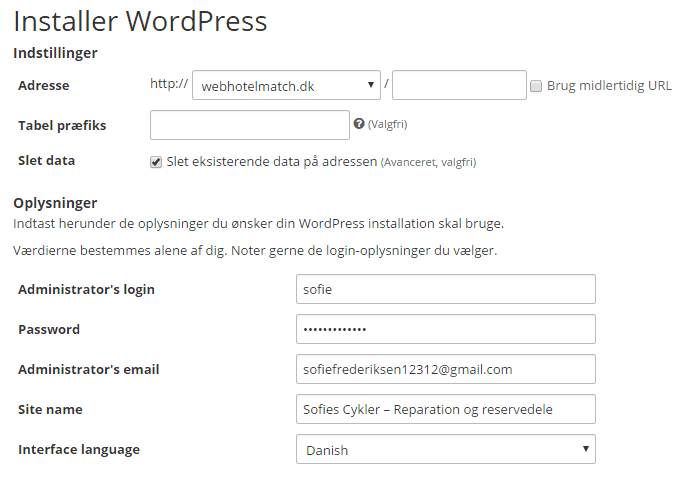At installere WordPress på dit webhotel hos UnoEuro er rigtig nemt og tager ikke mere end 3 minutter - nedenfor kan du finde vores guide både med tekster og billeder. Har du endnu ikke et webhotel hos UnoEuro, så kan læse anmeldelser om dem samt få en kuponkode som giver 3 måneders gratis webhotel.
At installere WordPress på dit webhotel hos UnoEuro er rigtig nemt og tager ikke mere end 3 minutter - nedenfor kan du finde vores guide både med tekster og billeder. Har du endnu ikke et webhotel hos UnoEuro, så kan læse anmeldelser om dem samt få en kuponkode som giver 3 måneders gratis webhotel.
Hvad er WordPress?
WordPress er et gratis web-baseret system som kan bruges til at administrere din hjemmeside, blog m.m. WordPress er et CMS (content management system) som gør det nemt for dig, at holde styr på dine sider, undersider, blogindlæg, kontakt-formularer og meget mere. I starten var WP et system med fokus på blogs, men takket være at det er open source (åben kildekode), har alle haft mulighed for at ændre i koden, skræddersye systemet efter deres behov og meget andet. I dag findes der tusinde af plugins, addons, tilføjelser og temaer som gør, at du nemt kan lave den hjemmeside du drømmer om uden at skulle ændre i nogen kode.
1: Installer WordPress
Lad os starte guiden så vi kan være noget nyt. Login på din UnoEuro bruger og klik herefter Kontrolpanel i toppen af siden.
Til venstre på siden skal du under fanen med dit domænenavn vælge 1-Click.
På den nye side kan du vælge mellem flere forskellige systemer som du kan installere på dit webhotel. Men i denne guide koncentrerer vi os selvfølgelig 100% kun på WordPress. Klik Vælg ud for WordPress, hvilket bringer dig til næste skridt hvor du kan ændre i indstillingerne.
2: Indstillinger
Du er nu kommer ind på en side hvor du skal indtaste en håndfuld oplysninger som ligger grund for din installation. Dog skal du ikke frygte dette, da alle oplysningerne kan ændres på et senere tidspunkt hvis ønsket.
2.1: Adresse
Du skal starte med at vælge hvilken Adresse du ønsker at installere WordPress på. Det kan installeres på 3 forskellige måder: roden, subdomæne eller undermappe.
Roden: eksempel.dk (anbefalet)
Ønsker du at din hjemmeside skal køre fra roden af dit domæne, så skal du blot vælge dit domæne i menuen og efterlade feltet efter domænet tomt.
Subdomæne: sub.eksempel.dk
Hvis du øsnker at din hjemmeside skal køre fra et subdomæne, så skal du allerførst have oprettet et subdomæne. Det gøres også i dit UnoEuro kontrolpanel under Administration > Subdomæner - her skal du blot skrive hvad du ønsker at kalde dit subdomæne samt mappenavnet (vi anbefaler at du navngiver mappen det samme som subdomænet. Når du har oprettet subdomænet (du skal eventuelt opdatere WordPress installationssiden), så kan du vælge subdomæner i menuen ud for Adresse.
Undermappe: eksempel.dk/hjemmeside
Derimod, hvis du ønsker at installere WP i en undermappe, så kan det gøres ved at skrive navnet på undermappen i feltet efter domænenavnet.
Marker ikke Brug midlertidig URL
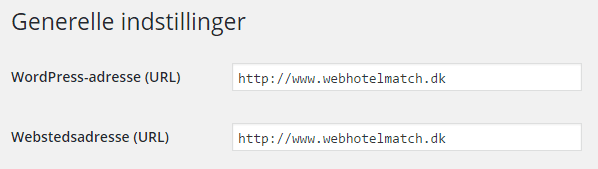 Hvis du ønsker at bruge www.eksempel.dk i stedet for bare eksempel.dk, så skal du gøre det efter installationen af WordPress. Det er super nemt! Når du er logget ind i dit /wp-admin/, skal du navigere til Indstillinger > Generelt. Her skal du blot tilføje www til både WordPress-adresse (URL) og Webstedadresse (URL). Dobbelttjek at det er korrekt inden du trykker Gem ændringer i bunden af siden.
Hvis du ønsker at bruge www.eksempel.dk i stedet for bare eksempel.dk, så skal du gøre det efter installationen af WordPress. Det er super nemt! Når du er logget ind i dit /wp-admin/, skal du navigere til Indstillinger > Generelt. Her skal du blot tilføje www til både WordPress-adresse (URL) og Webstedadresse (URL). Dobbelttjek at det er korrekt inden du trykker Gem ændringer i bunden af siden.
2.2: Slet data
Selvom dit webhotel er helt nyt og tomt, så anbefaler vi stadig at du markerer Slet data - det skader ikke at være 100% sikker på, at dit webhotel er helt tomt. Har du allerede noget på dit webhotel men ønsker en ny start, så kan du også bruge denne funktion (OBS. det sletter ikke dine emails, email-konti eller indstillinger i UnoEuros kontrolpanel, men kun dit data).
2.3: Administrator's login
Du kan vælge hvilket som helst login, du skal dog være opmærksom på, at dette login bruges som "forfatter ID" når du skriver indlæg på siden (det er synligt i URL'en fx. eksempel.dk/author/sofie). Dette login kan bruges når du skal logge ind i dit kontrolpanel. Du kan også senere i WordPress kontrolpanellet navngive brugeren "sofie" til "Sofie Frederiksen" og så bliver det navn vist på hjemmesiden.
2.4: Password
Dette felt siger vist sig selv :-)Du kan bruge symboler "!#(?'£@=, så lav endelig et sikkerheds password som ingen kan gætte.
2.5: Administrator's email
Både dit login og email kan bruges når du ønsker adgang til WP. Denne email bruges også hvis du skulle glemme dit password. Vi anbefaler faktisk, at du bruger en email som ikke er tilknyttet det domæne, som du er ved at installere WordPress på. Skulle WordPress og email drille på samme tid, så er du virkelig på den - har du derimod en administrator login hos Gmail eller lignende, så har du et ekstra sikkerhedslag.
2.6: Site name
Navnet på din hjemmeside fx. "Sofies Cykler - Reparation og reservedele". Navnet kan hurtigt og nemt ændres senere i WordPress.
2.7: Interface
Her kan du vælge hvilket sprog din hjemmeside skal installeres i. Du har mulighed for at være dansk i menuen
3: Installer nu
Installationen tager maks. et par minutter og derefter kan du logge ind i WordPress med dit valgte login/email og password. Det gøres ved at gå til eksempel.dk/wp-admin