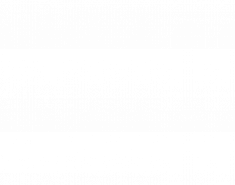Htaccess er en meget kraftfuld konfigurations-fil på din apache server. Når den er brugt ordentligt sammen med din WordPress hjemmeside, så kan du får stærkere sikkerhed, hastighed og bedre styring af din URL struktur og redirects (viderestillinger).
Vores guide vil inkludere en liste over tips og tricks webmasters kan bruge, til at forbedring og styre deres WordPress-hjemmeside. Der er kun få systemkrav som gør at du vil få mest ud af vores guide og det er at dit system kører på en Linux/Apache/MySQL og PHP (LAMPP).
Kort introduktion til .htaccess
Introduktionen er primært for helt nybegyndere – hvis du allerede har kendskab og erfaring med .htaccess, så kan du snildt springer dette afsnit over.
VIGTIGT: .htaccess er en skjult fil og kan derfor nødvendigvis ikke ses på din server. Hvis du bruger FileZilla som din FTP-klient, så kan du tvinge visning af skjulte filer (Server > Vis skjulte filer), men husk at gøre det får du forbinder til din server.
Har du ikke allerede en .htaccess (det skulle du dog meget gerne, da WordPress automatisk generer en), så skal du læse nedenstående. Har du en
- Åben din fortrukne teksteditor (vi kan varmt anbefale Sublime 3)
- Opret en ny fil
- Indsæt den .htaccess kode du gerne vil anvende på din server
- Gem filen som
.htaccess(ja, filen skal hedde "punktumhtaccess") - Upload din fil til den mappe du ønsker at implementere din kode
- Slet/clear cache over det hele for en sikkehedsskyld (server og browser)
Sikkerhedsforbedringer ved brug af .htaccess
Forhindre offentlig adgang til en følsom mappe på din server
Hvis du er bekymret for, at nogen finder og får adgang til en følsom mappe, så kan du via .htaccess blokere al' adgang til denne mappe – det blokere også adgangen for bots, crawlers såsom Google osv.
deny from all
Beskyt /wp-admin/ for uønsket besøg
Ved at bruge denne kode, så kan du blokere uønsket adgang til dit WordPress admin login, samt sikre at det kun er dig som har adgang via din IP – hvis du ikke kender din IP, så kan du bruge dette værktøj. Du kan tilføje lige så mange IP'er som du ønsker til listen, blot ved at lave en ny "allow" from linje.
order allow, deny allow from xxx.xxx.xxx.xxx
Bloker spammere, bots, crawlers osv.
Samme princip som ved ovenstående, så er dette bare det modsatte. I stedet for at tillade en specifik IP-adresse, så blokerer vi en specifik IP-adresse. Får du fx mange spam kommentarer fra en specifik IP, eller mange besøgende fra en bestemt russisk som bruger unødvendig meget webhotel-trafik, så kan du finde den IP i din server log.
order allow, deny deny from xxx.xxx.xxx.xxx allow from all
Ligesom CSS, PHP, HTML osv., så kan du også tilføje kommentarer/comments i din .htaccess under at det har nogen påvirkning på koden. Det er en rigtig god måde at huske på hvad dine forskellige koder gør. Fx
#Blokerer adgangen for spammere via IP order allow, deny deny from xxx.xxx.xxx.xxx allow from all # BEGIN WordPressRewriteEngine On RewriteBase / RewriteRule ^index\.php$ – [L] RewriteCond %{REQUEST_FILENAME} !-f RewriteCond %{REQUEST_FILENAME} !-d RewriteRule . /index.php [L]
URL strukturerings og styring via .htaccess
301-viderestilling fra gammel URL til ny (samme eller nyt domæne)
redirect 301 GAMMELURL NYURL
Lad os antage at din gamle URL er:
http://www.eksempel.dk/gammel-url/
Samt lad os antage at din nye URL er:
http://www.eksempel.dk/ny-url/
Så vil din 301 kode være følgende:
redirect 301 /gammel-url/ http://www.eksempel.dk/ny-url/
Sæt dit WordPress i "under opbyggelse" tilstand uden adgang til WordPress
RewriteEngine On
RewriteBase /
# Tillad webmaster/admin adgang til serveren
RewriteCond %{REMOTE_ADDR} !^xxx\.xxx\.xxx\.xxx
RewriteCond %{REQUEST_URI} !^/maintenance\.php
RewriteRule .* maintenance.php [L]
Blot erstat xxx.xxx.xxx.xxx med in IP, så du fortsat har adgang til serveren. Har du oprettet andre .htaccess filer på din server, så skal du tilføje ovenstående kode i toppen af alle de filer. Samt så skal du oprette en maintenance.php fil i roden af din server med følgende kode:
KODEN BLIVER TILGÆNGELIG HURTIGST MULIGT
Upload derefter både .htaccess og maintenance.php til roden af dit webhotel.
Flyt WordPress fra en undermappe til et subdomæne
Dette er en af de lidt mere komplekse brug af .htaccess i WordPress. Vær opmærksom på, at du skal ændre .htaccess som ligger i roden af din WordPress installation – altså samme mappe som du finder din wp-config.php.
RewriteEngine on RewriteBase / redirect 301 /wordpress_name http://wordpress_name.example.comRewriteEngine On #RewriteBase /wordpress_name/ RewriteRule ^index\.php$ ‐ [L] RewriteCond %{REQUEST_FILENAME} !‐f RewriteCond %{REQUEST_FILENAME} !‐d RewriteRule . /index.php [L]
For du bruge denne kode skal du kunne opfylde følgende krav:
a) Din nuværende installation skal være have rødder i en undermappe og ikke i roden af dit domæne: fx http://www.eksempel.dk/undermappe/, http://www.eksempel.dk/wordpress/ osv.
b) Vær sikker på, at du ikke benytter WordPress' standard "Permanente links". Du kan tjekke dette ved at logge ind i kontrolpanel, trykke Indstillinger og derefter Permanente links. 9/10 vil forhåbentlig bruge disse indstillinger:
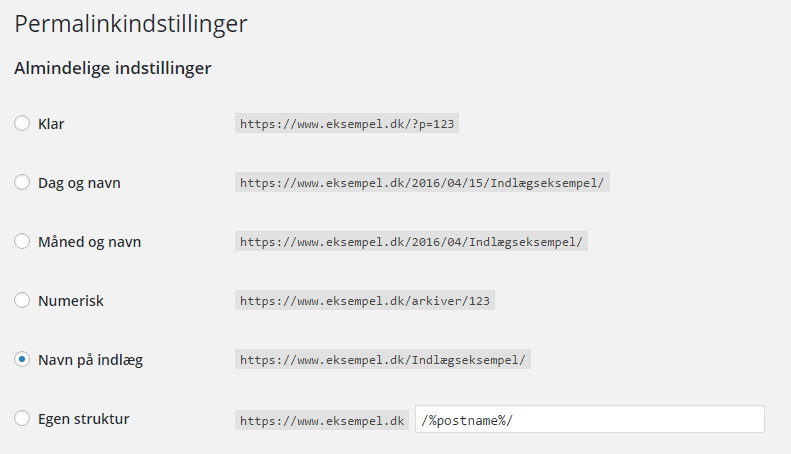
c) Du skal have mod-rewrite aktiveret på dit webhotel (Apache server) – spørg eventuelt din udbyder hvis du er i tvivl.
Eksempel af hvordan koden bruges
For at gøre eksemplet nemmere, lad os antage at du har WordPress installeret i følgende mappe.
http://eksempel.dk/wordpress/
.. og du nu ønsker at flytte domænet til et subdomæne fx:
http://wordpress.eksempel.dk/
.. samt alle dine links skal være mage til og holder samme URL-struktur fx http:///wordpress.eksempel.dk/blogindlaeg/
Trin 1) Opsæt det sådan, at du bruger din /wordpress/ mappe som roden for dit subdomæne. Det kan varriere meget fra udbyder til udbyder hvordan du præcist gør det – nedenfor kan du se hvordan det vil se ud hvis du har UnoEuro som din webhoteludbyder. Du finder funktionen i dit kontrolpanel hos UnoEuro > Administration > Subdomæner.
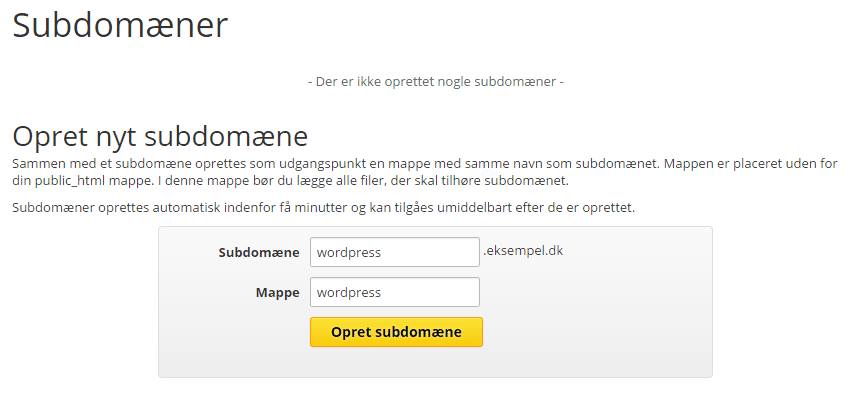
Trin 2) Slet din browsers cache og prøv derefter at gå til din nye adresse http://wordpress.eksempel.dk/blogindlaeg/. Du skulle helst gerne du skulle se din hjemmeside, dog ville dine sider og indlæg ikke virke endnu, da de stadig bruger din gamle URL.
Trin 3) Opdater nu din "WordPress-adresse (URL)" og "Webstedsadresse (URL)" i WordPress' kontrolpanel. Naviger til din gamle URL's wp-admin (http://eksempel.dk/wordpress/wp-admin/ og gå ind under Indstillinger > Generelt og indsæt den adressen på dit nye subdomæne og gem ændringen.

Trin 4) Download .htaccess filen som WordPress har genereret – den kan findes samme sted som din wp-config.php. Vi anbefaler at du tager backup af denne fil, før du begynder at lave ændringer i den. Du skal blot bruge samme nedenstående kode og huske at udskifte /wordpress og samt det respektive subdomæne http://wordpress.eksempel.dk/
Trin 5) Upload den nye .htacccessfil til roden af din WordPress installation. Clear din browsers cache igen og gå til din hjemmeside via det nye subdomæne.
Dine indlæg, kategorier, tags, sider, arkiv osv skulle nu gerne loade uden fejl, når du navigerer rundt på din nye hjemmeside.
Trin 6) Kontroller til allersidst, at du kan logge ind i WordPress' kontrolpanel via /wp-admin/. Hvis du kan det, så har du succesfuldt installeret/flyttet din hjemmeside til et subdomæne.